Navigation
Zoom Options:
Hover over any tool to find it's name. There are several ways to zoom and pan to navigate this mapping tool:
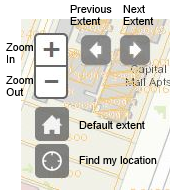
a) Hold the shift-key and drag the mouse over an area. (Red box should show).
b) Use the mouse wheel forward and back.
c) Use the (+) or (-) on the Navigation tool.
d) Use the Home icon (Default extent) to go to the full extent of Oregon.
e) Use the Find My Location icon to zoom to your current location. This is more applicable to mobile devices.
f) Use the Previous or Next Extent arrows.
Pan Options:
Hold down the mouse key and drag the mouse across the screen. For mobile devices, simply touch the screen and drag.
Search By Location:
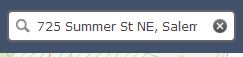
Enter a name or address in the Zoom to Location box. This search tool
uses a worldwide database, so you will need to include the state.
(For example: Burns, OR; Mount Hood, OR; Benton County, OR). Full addresses can be used (For example: 725 Summer St NE, Salem, OR)
Latitude and longitude may also be entered in the format: Longitude,
Latitude in decimal degrees. (For example, -123.000001, 45.000001) However a point will not be indicated
on the map. To mark a point on the map, use the Zoom to Latitude/Longitude tool described below.
Other Search Options:
You may also search by Township/Range/Section, Gaging Station, or Latitude/Longitude
Zoom to Township/Range/Section
Type in the township and range. Section is optional.
Zoom to Gaging Station
Search for gaging stations by number or by name.
Zoom to Latitude/Longitude
Allows for entering latitude and longitude in degrees, minutes, sections (DMS) or decimal degrees (DD).
Longitude does not have to have the (-) in front of it.
Identify Other Features
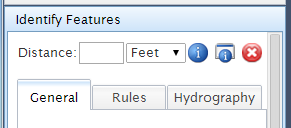
Under the "Identify" tab, there are two methods to find more information.
click on map
Click on the blue icon, then draw a box on the map. This will give you information about the active gage stations, observation wells, and SIG PODS in the tables below.
Identify a Point
The Identify Features tool queries many datasets to find their attributes for a given point.
If a buffer is needed, it can be added in units of feet or miles.
Please note, however, the search will be slower. There is a limit of a 5 mile (26,400 feet) radius for the
buffer search. The buffer distance is indicated in the marker point on the map.
There are two views of the Identify Features. Option 1: Simple identify point on map.
Option 2: Similar, but provides a pop-up report that can be printed. Pop-ups will need to be enabled for this site
for this to work. Option 2 also provides sources and dates of the data used.
Tool Pop-outs
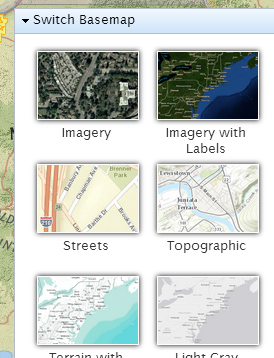
Switch Basemap
The Switch Basemap options allows changing of the basemap. The default is "Topographic". Other options include:
- Imagery
- Imagery with Labels
- Streets
- Topographic
- Terrain with Labels
- Light Gray Canvas - nice for muting the background with some detail remaining
- National Geographic - nice for a colorful basemap
- Oceans
- OpenStreetMap - nice for seeing urban areas and streets
- USA Topo - scanned images of the USGS topographic maps
- Google Road
- Google Satellite
- Google Hybrid
Most of these basemaps are provided by ESRI web map services. Dates and sources for these basemaps are
subject to change at any time and are not within the control of OWRD. The three Google maps should be used
sparingly, as the license with Google only provides a limited number of views.
Once a selection has been made, close the menu by clicking the blue bar at the top again.
Measurement
It is important to note that the tools for measuring are toggles. When you turn a tool on, it will stay on until
you click the tool again to turn it off. If you do not turn off the tool, it will continue to measure when
you return to the map to do other tasks, such as panning.

There are three measurement tools. From left to right, Area, Distance, or Location. You have the option to change units of
measurement. To use:
- Click on the Measurement task bar to open the Measurement tool
- Click on the tool icon: Area, Distance or Location (hover over the icon to find the name of the tool)
- Click on the map
- Double click on the map to stop measuring area or distance
- Change units, if desired
- Note the results
- Click on the tool icon again to stop measuring
- Click on the blue Measurement task bar to close the Measurement tool